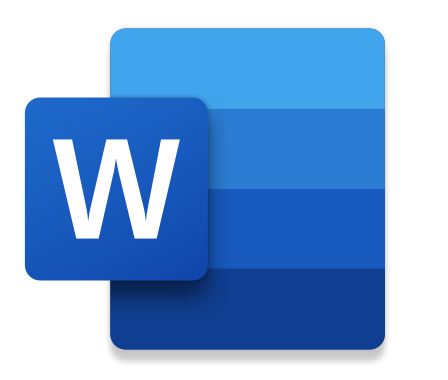Cara Menghapus Page Break di Word: Panduan Lengkap
Cara menghapus page break di word- Pada saat bekerja dengan dokumen di Microsoft Word, terkadang kita perlu menghadapi situasi di mana page break yang tidak diinginkan muncul dan mengganggu tata letak halaman. Page break dapat membuat dokumen terlihat tidak rapi dan sulit untuk diedit. Dalam artikel ini, kita akan menjelajahi beberapa cara menghapus halaman di word yang sudah di page break sehingga kamu dapat mengedit dan memformat dokumen dengan lebih mudah dan nyaman. Dengan mengikuti panduan ini, kamu akan dapat mengatasi masalah page break dengan cepat dan memperoleh hasil yang diinginkan.
Cara Menghapus Page Break di Word: Panduan Lengkap
Apakah kamu sedang mengalami kesulitan dalam cara menghapus halaman di word yang sudah di page break? Page break adalah fitur yang memungkinkan kamu untuk mengatur pembagian halaman secara manual dalam dokumen Word. Namun, terkadang page break dapat menjadi kendala ketika kamu ingin mengedit atau memformat dokumenmu. Jangan khawatir, dalam artikel ini kami akan memberikan panduan lengkap tentang cara menghapus page break di Word.
Cara Menghapus Page Break di Word
Page break di Word umumnya terjadi secara otomatis ketika teks di sebuah halaman telah mencapai batasnya, dan kata-kata selanjutnya akan dipindahkan ke halaman baru. Namun, terkadang page break yang tidak diinginkan dapat terjadi, misalnya saat kamu menyalin dan mem-paste teks dari sumber lain atau saat kamu memformat ulang dokumenmu. Berikut adalah beberapa cara yang bisa kamu coba untuk menghapus page break di Word:
Menggunakan Tombol "Backspace":
- Letakkan kursormu di baris pertama setelah page break yang ingin dihapus.
- Tekan tombol "Backspace" pada keyboardmu.
- Page break akan terhapus, dan teks akan bergabung dengan halaman sebelumnya.
Menggunakan Tombol "Delete":
- Letakkan kursormu di baris terakhir sebelum page break yang ingin dihapus.
- Tekan tombol "Delete" pada keyboardmu.
- Page break akan terhapus, dan teks akan bergabung dengan halaman berikutnya.
Menggunakan Fitur "Find and Replace":
- Tekan tombol "Ctrl + H" pada keyboardmu untuk membuka jendela "Find and Replace" (Cari dan Ganti).
- Di dalam kotak "Find" (Cari), ketik "^m" (tanpa tanda kutip) untuk mencari page break.
- Biarkan kotak "Replace" (Ganti) kosong.
- Klik tombol "Replace All" (Ganti Semua) untuk menghapus semua page break dalam dokumen.
Menggunakan Fitur "Show/Hide":
- Tekan tombol "Ctrl + Shift + 8" pada keyboardmu untuk menampilkan tanda-tanda format di dokumen.
- Page break akan ditandai dengan simbol khusus (garis horizontal), sehingga kamu dapat melihatnya dengan jelas.
- Klik dua kali pada simbol page break untuk memilihnya.
- Tekan tombol "Delete" pada keyboardmu untuk menghapus page break.
Setelah mengikuti salah satu metode di atas, page break yang tidak diinginkan akan terhapus, dan teks akan terintegrasi dengan baik ke dalam dokumen Wordmu. Pastikan untuk menyimpan perubahan yang kamu lakukan dengan menekan tombol "Ctrl + S" pada keyboard atau menggunakan opsi "Save" (Simpan) di menu File.
Dalam beberapa kasus, mungkin sulit untuk menghapus page break jika format dokumenmu kompleks atau jika ada masalah lain yang tidak dapat diatasi dengan cara-cara di atas. Jika demikian, kamu dapat mencoba mengatur ulang format dokumenmu atau mencari bantuan dari sumber daya online yang lebih spesifik.
Dengan demikian, kamu telah mempelajari berbagai cara menghapus halaman di word yang sudah di page break. Selalu ingat untuk memeriksa kembali dokumenmu setelah menghapus page break untuk memastikan tidak ada perubahan yang tidak diinginkan. Semoga panduan ini bermanfaat bagi kamu dalam mengedit dokumen Word dengan lebih efisien.
Kesimpulan
Dalam menghapus page break di Microsoft Word, terdapat beberapa metode yang dapat kita gunakan, seperti menggunakan tombol "Backspace" atau "Delete", fitur "Find and Replace", serta fitur "Show/Hide". Dengan memahami cara menghapus halaman di word yang sudah di page break, kita dapat dengan mudah menghilangkan page break yang tidak diinginkan dan mengatur tata letak dokumen dengan lebih baik. Penting untuk selalu memeriksa dan menyimpan perubahan yang dilakukan setelah menghapus page break agar dokumen terlihat rapi dan sesuai dengan keinginan. Dengan demikian, kamu dapat dengan lancar melanjutkan proses pengeditan dan pemformatan dokumen Wordmu tanpa hambatan.