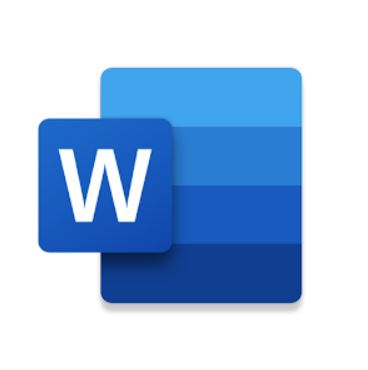Cara Menghapus Nomor Halaman Di Word Tanpa Menghapus Halaman Yang Lain
Microsoft Word merupakan salah satu program pengolah kata yang sangat populer dan digunakan secara luas untuk membuat dan mengedit dokumen. Dalam proses pembuatan dokumen, terkadang kita perlu menambahkan nomor halaman sebagai referensi atau pengorganisasi. Namun, ada situasi di mana kita ingin menghapus nomor halaman dari satu atau beberapa halaman tanpa menghapus halaman lainnya. Menyadari kebutuhan ini, artikel ini akan membahas cara menghapus nomor halaman di word tanpa menghapus halaman yang lain. Dengan mengikuti langkah-langkah yang akan dijelaskan, kamu dapat dengan mudah melakukan penghapusan nomor halaman yang tidak diinginkan, menjaga tata letak halaman yang konsisten dan memenuhi kebutuhan dokumen kamu.
Cara Menghapus Nomor Halaman Di Word Tanpa Menghapus Halaman Yang Lain
Microsoft Word adalah salah satu program pengolah kata yang paling populer digunakan untuk membuat dan mengedit dokumen. Saat kamu bekerja dengan dokumen yang memiliki beberapa halaman, seringkali kamu perlu menambahkan nomor halaman sebagai referensi. Namun, ada kalanya kamu ingin menghapus nomor halaman dari satu atau beberapa halaman tanpa harus menghapus halaman lainnya. Berikut ini akan menjelaskan langkah-langkah untuk cara menghapus nomor halaman di word tanpa menghapus halaman yang lain. Berikut adalah langkah-langkahnya:
- Buka dokumen Word yang ingin kamu edit.
- Perhatikan di mana nomor halaman yang ingin kamu hapus terletak. Jika nomor halaman tersebut berada di bagian tengah dokumen atau di halaman tertentu, pastikan kamu mencatat nomor halaman tersebut.
- Klik dua kali pada area header atau footer di halaman yang ingin kamu edit. Area header atau footer akan terbuka dan kamu dapat melihat nomor halaman serta konten lainnya yang mungkin ada di dalamnya.
- Sorot nomor halaman yang ingin kamu hapus. Kamu dapat melakukannya dengan mengklik dan menyeret kursor di sekitar nomor halaman, atau kamu juga dapat menggunakan kombinasi tombol Shift + Panah untuk memilihnya.
- Tekan tombol "Delete" pada keyboard. Dengan melakukan ini, nomor halaman yang kamu sorot akan dihapus.
- Jika nomor halaman yang ingin dihapus berada di halaman pertama atau halaman genap-ganjil yang berbeda, kamu mungkin perlu melakukan langkah ini pada area header atau footer di halaman lainnya yang sesuai.
- Setelah kamu selesai menghapus nomor halaman yang diinginkan, klik di luar area header atau footer untuk menutupnya.
- Selanjutnya, pastikan untuk memeriksa kembali tata letak dokumen kamu. Jika penghapusan nomor halaman menyebabkan tata letak terganggu, kamu dapat menyesuaikannya dengan menambah atau menghapus enter, mengatur ulang paragraf, atau melakukan perubahan lainnya sesuai kebutuhan.
Dengan mengikuti langkah-langkah di atas, kamu dapat menghapus nomor halaman di Word tanpa harus menghapus halaman lainnya. Hal ini sangat berguna jika kamu ingin menghilangkan nomor halaman pada halaman tertentu, seperti halaman pengantar atau halaman pembuka yang tidak perlu diberi nomor.
Namun, perlu diingat bahwa jika kamu mengubah format dokumen atau menambahkan konten tambahan setelah menghapus nomor halaman, mungkin perlu menyesuaikan nomor halaman atau mengaktifkan nomor halaman kembali untuk menjaga konsistensi dalam dokumen.
Kesimpulan
Cara menghapus nomor halaman di word tanpa menghapus halaman yang lain, kita dapat menggunakan langkah-langkah yang telah dijelaskan di artikel ini. Dengan memahami proses ini, kamu dapat dengan mudah menghapus nomor halaman yang tidak diinginkan tanpa mengganggu struktur dan tata letak dokumen secara keseluruhan. Fleksibilitas ini memungkinkan kamu untuk mengatur nomor halaman sesuai dengan kebutuhan spesifik dokumenmu, seperti menghilangkan nomor halaman pada halaman pengantar atau halaman pembuka. Dengan demikian, kamu dapat mencapai hasil akhir yang profesional dan rapi dalam pengolahan dokumen menggunakan Microsoft Word.