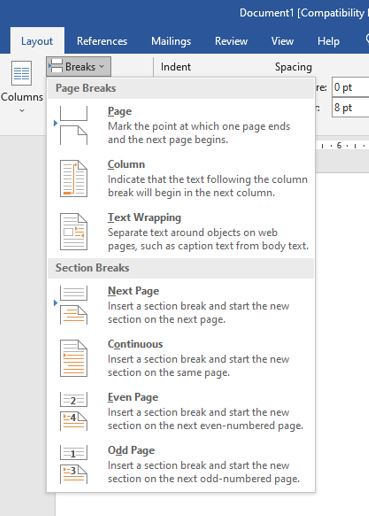Cara Menghapus Halaman Kosong Di Word Yang Tidak Bisa Dihapus
Microsoft Word adalah salah satu program pengolah kata yang paling populer digunakan di seluruh dunia. Salah satu fitur dari program ini adalah kemampuan untuk mengelola halaman dalam sebuah dokumen, termasuk menghapus halaman kosong.
Halaman kosong yang tidak dihapus dapat menjadi masalah karena dapat mengganggu tata letak dokumen dan membuang waktu Anda untuk melakukan scroll. Namun, menghapus halaman kosong di Word dapat menjadi rumit terutama jika Anda tidak tahu caranya.
Oleh karena itu, dalam artikel ini, kami akan membahas beberapa cara untuk menghapus halaman kosong di Word.
Cara Menghapus Halaman Kosong Di Word
Microsoft Word adalah salah satu program pengolah kata yang paling populer di dunia. Meskipun sudah digunakan oleh jutaan orang, masih banyak yang belum sepenuhnya memahami cara menggunakannya dengan efektif. Salah satu masalah umum yang sering dihadapi oleh pengguna Word adalah halaman kosong yang tidak diinginkan.
Halaman kosong ini dapat muncul di antara dua halaman yang sebenarnya, atau bahkan pada akhir dokumen. Jika Anda mengalami masalah ini, jangan khawatir. Dalam artikel ini, saya akan memberi tahu Anda cara menghapus halaman kosong di Word dengan mudah dan cepat.
- Cara Pertama: Menghapus Manual
Cara termudah untuk menghapus halaman kosong di Word adalah dengan menghapusnya secara manual. Caranya sangat mudah. Pertama, pastikan Anda menampilkan semua tanda baca di dokumen. Anda dapat melakukannya dengan menekan tombol "Ctrl + Shift + 8" di keyboard. Setelah tanda baca ditampilkan, Anda dapat melihat dengan jelas di mana halaman kosong muncul.
Untuk menghapus halaman kosong, cukup arahkan kursor ke akhir teks pada halaman sebelumnya. Kemudian, tekan tombol "Delete" di keyboard. Jika halaman kosong tersebut hilang, itu berarti masalah telah teratasi. Jika tidak, arahkan kursor ke awal teks pada halaman kosong dan tekan tombol "Delete". Dalam kebanyakan kasus, ini akan menghapus halaman kosong. - Cara Kedua: Menghapus Menggunakan Fitur Word
Cara kedua adalah menggunakan fitur Word untuk menghapus halaman kosong. Caranya cukup mudah. Pertama, klik pada halaman kosong yang ingin Anda hapus. Kemudian, pergi ke tab "Layout" di menu atas dan cari bagian "Breaks". Klik pada "Breaks" dan pilih "Next Page". Ini akan memindahkan konten dokumen ke halaman berikutnya.
Jika halaman kosong yang ingin Anda hapus berada di akhir dokumen, cukup arahkan kursor ke awal teks pada halaman tersebut. Kemudian, pilih "Page Layout" dan klik pada "Breaks". Pilih "Continuous" dan tekan tombol "Enter" di keyboard. Ini akan memindahkan teks ke halaman berikutnya dan menghapus halaman kosong. - Cara Ketiga: Menghapus Format Page Break
Cara ketiga untuk menghapus halaman kosong adalah dengan menghapus format "Page Break". Pertama, klik pada halaman kosong yang ingin Anda hapus. Kemudian, tekan tombol "Ctrl + Shift + 8" untuk menampilkan semua tanda baca. Kemudian, arahkan kursor ke tanda "Page Break" pada halaman kosong dan hapus tanda tersebut dengan menekan tombol "Delete". Jika halaman kosong tersebut masih ada, arahkan kursor ke halaman sebelumnya dan hapus tanda "Page Break" pada akhir halaman tersebut.
Cara Menghapus Halaman Kosong Di Word Yang Tidak Bisa Dihapus
Meskipun ada beberapa cara untuk menghapus halaman kosong di Word, terkadang masih ada kasus di mana halaman kosong tersebut tetap tidak bisa dihapus. Ada beberapa penyebab umum mengapa halaman kosong ini tidak bisa dihapus, seperti:
- Format Page Break yang tidak terlihat: Beberapa halaman kosong mungkin tercipta karena adanya format Page Break yang tidak terlihat. Hal ini terjadi ketika pengguna secara tidak sengaja menambahkan Page Break, sehingga halaman kosong tersebut muncul.
- Konten atau objek tersembunyi: Halaman kosong juga dapat tercipta ketika ada objek atau konten yang tersembunyi di dokumen, seperti gambar atau tabel. Objek atau konten ini mungkin tidak terlihat, namun dapat memengaruhi tata letak halaman.
Jika Anda mengalami masalah menghapus halaman kosong yang tidak bisa dihapus, Anda dapat mencoba cara-cara berikut ini:
Cara Pertama: Menghapus Page Break yang Tersembunyi
Cara pertama adalah dengan menghapus Page Break yang tersembunyi. Caranya adalah sebagai berikut:
- Pertama, pastikan Anda menampilkan semua tanda baca di dokumen. Anda dapat melakukannya dengan menekan tombol "Ctrl + Shift + 8" di keyboard.
- Selanjutnya, arahkan kursor ke halaman kosong yang ingin dihapus.
- Kemudian, pergi ke tab "Home" di menu atas, dan klik pada panah kecil di samping "Replace".
- Pada jendela "Find and Replace", klik pada tab "More" dan pilih opsi "Special".
- Pilih "Page Break" dari daftar opsi dan klik "Replace All".
- Halaman kosong yang tidak dapat dihapus harusnya hilang.
Cara Kedua: Menghapus Objek atau Konten Tersembunyi
Cara kedua adalah dengan mencari dan menghapus objek atau konten tersembunyi yang dapat memengaruhi tata letak halaman. Caranya adalah sebagai berikut:
- Pertama, pastikan Anda menampilkan semua tanda baca di dokumen. Anda dapat melakukannya dengan menekan tombol "Ctrl + Shift + 8" di keyboard.
- Selanjutnya, arahkan kursor ke halaman kosong yang ingin dihapus.
- Kemudian, pergi ke tab "Home" di menu atas dan klik pada panah kecil di samping "Find".
- Pada jendela "Find", klik pada tab "Go To".
- Pilih "Object" dari daftar opsi dan klik "Go To".
- Jendela "Object" akan muncul. Jika ada objek atau konten tersembunyi, jendela ini akan menunjukkannya.
- Pilih objek atau konten yang ingin dihapus dan klik "Delete".
- Halaman kosong yang tidak dapat dihapus harusnya hilang.
Cara Menghapus Halaman Kosong Di Word Yang Sudah Page Break
Menghapus halaman kosong di Word yang sudah memiliki Page Break sebenarnya cukup mudah dilakukan. Berikut adalah langkah-langkahnya:
- Pastikan tampilan dokumen dalam mode "Print Layout". Anda dapat mengubah tampilan dokumen dengan memilih opsi "Print Layout" di bagian bawah jendela dokumen Word.
- Cari halaman kosong yang ingin dihapus. Anda dapat menggulir dokumen atau menggunakan fitur "Find" dengan menekan tombol "Ctrl + F" di keyboard dan memasukkan kata kunci yang sesuai dengan halaman kosong.
- Pastikan kursor berada di halaman kosong yang ingin dihapus.
- Tekan tombol "Ctrl + G" di keyboard untuk membuka jendela "Go To".
- Pada jendela "Go To", pilih opsi "Page" dan masukkan nomor halaman kosong yang ingin dihapus. Kemudian klik "Go To" atau tekan tombol "Enter" di keyboard.
- Setelah kursor berada di halaman yang ingin dihapus, tekan tombol "Delete" di keyboard. Halaman kosong tersebut harusnya sudah terhapus.
Jika halaman kosong masih tetap ada, kemungkinan terdapat objek atau konten yang tersembunyi pada halaman tersebut. Untuk menghapusnya, Anda dapat mengecek dengan menampilkan semua tanda baca di dokumen, seperti pada cara yang telah dijelaskan pada artikel sebelumnya.
Jika setelah mencoba langkah-langkah di atas, halaman kosong tetap tidak bisa dihapus, Anda dapat mencoba untuk memeriksa margin dan padding di dokumen Word. Mungkin ada bagian dari dokumen yang melebihi batas margin atau padding yang membuat halaman kosong muncul.
Demikianlah cara menghapus halaman kosong di Word yang sudah memiliki Page Break. Jika Anda mengalami kesulitan atau masih memiliki pertanyaan, jangan ragu untuk bertanya pada seseorang yang lebih berpengalaman dalam menggunakan Word atau mencari bantuan di forum atau komunitas online.
Cara Menghapus Halaman Kosong Di Word Yang Ada Header
Menghapus halaman kosong di Word yang memiliki header juga bisa dilakukan dengan mudah. Berikut adalah langkah-langkahnya:
- Pastikan tampilan dokumen dalam mode "Print Layout". Anda dapat mengubah tampilan dokumen dengan memilih opsi "Print Layout" di bagian bawah jendela dokumen Word.
- Cari halaman kosong yang ingin dihapus. Anda dapat menggulir dokumen atau menggunakan fitur "Find" dengan menekan tombol "Ctrl + F" di keyboard dan memasukkan kata kunci yang sesuai dengan halaman kosong.
- Pastikan kursor berada di halaman kosong yang ingin dihapus.
- Jika halaman kosong tersebut memiliki header, maka Anda harus menampilkan tanda baca untuk header terlebih dahulu. Caranya adalah dengan memilih opsi "Show Header" di bagian atas jendela dokumen Word.
- Setelah tanda baca untuk header ditampilkan, maka kursor akan berada di bagian header halaman tersebut. Pilih semua konten pada header dengan menekan tombol "Ctrl + A" di keyboard dan hapus konten tersebut dengan menekan tombol "Delete".
- Setelah konten pada header dihapus, kembali ke tampilan dokumen dengan menekan tombol "Close Header and Footer" di bagian atas jendela dokumen Word.
- Setelah kembali ke tampilan dokumen, pastikan kursor berada di halaman kosong yang ingin dihapus dan tekan tombol "Delete" di keyboard. Halaman kosong tersebut harusnya sudah terhapus.
Jika halaman kosong masih tetap ada, kemungkinan terdapat objek atau konten yang tersembunyi pada halaman tersebut. Untuk menghapusnya, Anda dapat mengecek dengan menampilkan semua tanda baca di dokumen, seperti pada cara yang telah dijelaskan pada artikel sebelumnya.
Demikianlah cara menghapus halaman kosong di Word yang memiliki header. Jika Anda mengalami kesulitan atau masih memiliki pertanyaan, jangan ragu untuk bertanya pada seseorang yang lebih berpengalaman dalam menggunakan Word atau mencari bantuan di forum atau komunitas online.
Cara Menghapus Halaman Kosong Di Word Yang Sudah Dihapus
Jika Anda sudah menghapus halaman kosong di Word, namun tetap muncul di dokumen saat Anda mencetak atau mengekspor ke format lain seperti PDF, kemungkinan halaman tersebut adalah "spasi tersembunyi" atau "end of file marker". Berikut adalah cara menghapusnya:
- Pastikan tampilan dokumen dalam mode "Print Layout". Anda dapat mengubah tampilan dokumen dengan memilih opsi "Print Layout" di bagian bawah jendela dokumen Word.
- Buka tab "Home" di menu ribbon Word.
- Pada bagian "Editing", klik opsi "Replace" atau tekan tombol "Ctrl + H" di keyboard.
- Pada jendela "Find and Replace", pada kolom "Find what", masukkan tanda "^m^p" (tanpa tanda kutip) untuk mencari spasi tersembunyi atau end of file marker.
- Pada kolom "Replace with", biarkan kosong atau hapus semua teks pada kolom tersebut.
- Klik opsi "Replace All" untuk menghapus spasi tersembunyi atau end of file marker.
- Setelah selesai, simpan dokumen Anda.
Dengan cara tersebut, halaman kosong yang sudah dihapus akan benar-benar hilang dari dokumen Word Anda. Pastikan Anda melakukan langkah ini sebelum mencetak atau mengekspor ke format lain agar dokumen tidak mengandung halaman kosong yang tidak perlu.
Cara Menghapus Halaman Kosong Di Word Mac
Cara menghapus halaman kosong di Word pada Mac mirip dengan cara yang dilakukan pada PC. Berikut ini adalah langkah-langkahnya:
- Pastikan tampilan dokumen dalam mode "Print Layout". Anda dapat mengubah tampilan dokumen dengan memilih opsi "Print Layout" di bagian bawah jendela dokumen Word.
- Cari halaman kosong yang ingin dihapus. Anda dapat menggulir dokumen atau menggunakan fitur "Find" dengan menekan tombol "Command + F" di keyboard dan memasukkan kata kunci yang sesuai dengan halaman kosong.
- Pastikan kursor berada di halaman kosong yang ingin dihapus.
- Tekan tombol "Command + 8" di keyboard untuk menampilkan tanda baca untuk header dan footer.
- Jika halaman kosong tersebut memiliki header atau footer, pilih semua konten pada header atau footer dengan menekan tombol "Command + A" di keyboard dan hapus konten tersebut dengan menekan tombol "Delete".
- Setelah konten pada header atau footer dihapus, kembali ke tampilan dokumen dengan menekan tombol "Command + 8" di keyboard.
- Pastikan kursor berada di halaman kosong yang ingin dihapus dan tekan tombol "Delete" di keyboard. Halaman kosong tersebut harusnya sudah terhapus.
Jika halaman kosong masih tetap ada, kemungkinan terdapat objek atau konten yang tersembunyi pada halaman tersebut. Untuk menghapusnya, Anda dapat mengecek dengan menampilkan semua tanda baca di dokumen.
Demikianlah cara menghapus halaman kosong di Word pada Mac. Jika Anda mengalami kesulitan atau masih memiliki pertanyaan, jangan ragu untuk mencari bantuan pada sumber daya daring atau komunitas pengguna Word Mac.
Cara Menghapus Halaman Kosong Di Word Di Hp
Menghapus halaman kosong di Word di HP dapat dilakukan melalui aplikasi Word di perangkat HP Anda. Berikut ini adalah cara menghapus halaman kosong di Word di HP:
- Buka aplikasi Word di perangkat HP Anda.
- Buka dokumen yang ingin Anda edit.
- Pastikan tampilan dokumen dalam mode "Print Layout". Anda dapat mengubah tampilan dokumen dengan mengetuk ikon tampilan dokumen di bagian bawah layar dan memilih opsi "Print Layout".
- Cari halaman kosong yang ingin dihapus. Anda dapat menggulir dokumen atau menggunakan fitur "Find" dengan mengetuk ikon pencarian (biasanya berupa ikon kaca pembesar) dan memasukkan kata kunci yang sesuai dengan halaman kosong.
- Pastikan kursor berada di halaman kosong yang ingin dihapus.
- Tekan dan tahan kursor pada halaman kosong tersebut hingga muncul opsi pemilihan.
- Pilih halaman kosong tersebut dengan menggeser kursor ke atas atau ke bawah.
- Setelah halaman kosong terpilih, tap ikon "Cut" (biasanya berupa ikon gunting) untuk menghapus halaman kosong tersebut.
- Simpan perubahan Anda dengan mengetuk ikon "Save" atau "Save As" di bagian atas layar.
Jika halaman kosong masih tetap ada, kemungkinan terdapat objek atau konten yang tersembunyi pada halaman tersebut. Untuk menghapusnya, Anda dapat menampilkan semua tanda baca di dokumen atau menggunakan fitur "Find" untuk mencari objek atau konten tersebut.
Demikianlah cara menghapus halaman kosong di Word di HP. Jika Anda mengalami kesulitan atau masih memiliki pertanyaan, jangan ragu untuk mencari bantuan pada sumber daya daring atau komunitas pengguna Word di HP.
Cara Delete Page Kosong Di Word
Berikut adalah cara menghapus halaman kosong di Word:
- Pertama-tama, pastikan tampilan dokumen dalam mode "Print Layout". Anda dapat mengubah tampilan dokumen dengan memilih opsi "Print Layout" di bagian bawah jendela dokumen Word.
- Cari halaman kosong yang ingin dihapus. Anda dapat menggulir dokumen atau menggunakan fitur "Find" dengan menekan tombol "Ctrl + F" di keyboard dan memasukkan kata kunci yang sesuai dengan halaman kosong.
- Pastikan kursor berada di halaman kosong yang ingin dihapus.
- Jika halaman kosong tersebut memiliki header atau footer, pilih semua konten pada header atau footer dengan menekan tombol "Ctrl + A" di keyboard dan hapus konten tersebut dengan menekan tombol "Delete".
- Setelah konten pada header atau footer dihapus, kembali ke tampilan dokumen.
- Pastikan kursor berada di halaman kosong yang ingin dihapus dan tekan tombol "Delete" di keyboard. Halaman kosong tersebut harusnya sudah terhapus.
Jika halaman kosong masih tetap ada, kemungkinan terdapat objek atau konten yang tersembunyi pada halaman tersebut. Untuk menghapusnya, Anda dapat mengecek dengan menampilkan semua tanda baca di dokumen.
Jika semua langkah di atas tidak berhasil, Anda dapat mencoba memilih halaman kosong tersebut dan memilih opsi "Cut" atau "Delete" di menu "Edit" atau dengan menekan tombol "Ctrl + X" atau "Ctrl + D" di keyboard.
Demikianlah cara menghapus halaman kosong di Word. Jika Anda mengalami kesulitan atau masih memiliki pertanyaan, jangan ragu untuk mencari bantuan pada sumber daya daring atau komunitas pengguna Word.
Kesimpulan
Menghapus halaman kosong di Word bisa menjadi hal yang cukup menjengkelkan jika tidak dilakukan dengan benar. Ada beberapa cara untuk menghapus halaman kosong di Word tergantung dari kondisi dan situasi dokumen tersebut.
Jika halaman kosong sudah berisi Page Break, maka halaman tersebut bisa dihapus dengan memodifikasi opsi Paragraph. Jika halaman kosong memiliki header atau footer, maka konten pada header atau footer harus dihapus terlebih dahulu sebelum menghapus halaman kosong.
Jika halaman kosong sudah dihapus tetapi masih muncul, mungkin terdapat objek atau konten yang tersembunyi di halaman tersebut yang perlu dihapus. Perlu diingat bahwa setiap versi Word atau platform seperti Mac atau HP dapat memiliki cara yang berbeda untuk menghapus halaman kosong.
Oleh karena itu, pastikan untuk selalu mencari referensi yang tepat terlebih dahulu sebelum mencoba menghapus halaman kosong di Word.